前面的篇章介绍了Canon EOS C200的一些基础操作,接下来我们主要从以下六点进行拍摄部分的操作介绍。
一、设置Cinema RAW Light
二、机内LUT应用/输出
三、设置波形图
四、外接屏幕LUT监看
五、Wi-Fi设置/无线监看
六、 设置Wide DR伽马曲线
一
设置Cinema RAW Light
EOS C200搭载了佳能新开发的Cinema RAW Light格式,这种格式在保持后期调色高自由度的同时,其文件容量是Cinema RAW格式容量的1/3-1/5,使记录下来的HDR格式文件更易于处理,使用该格式记录4K影像时无需外置记录仪,即可使用CFast卡记录数据。此外,SD卡还可同时记录代理数据(XF-AVC/MP4),以便离线编辑使用。可将数据容量压缩至Cinema RAW格式的1/3-1/5,可利用通用储存介质(CFast)来实现机内记录,无需外置记录器,能够更快捷地处理影像。
1、设置RAW记录视频

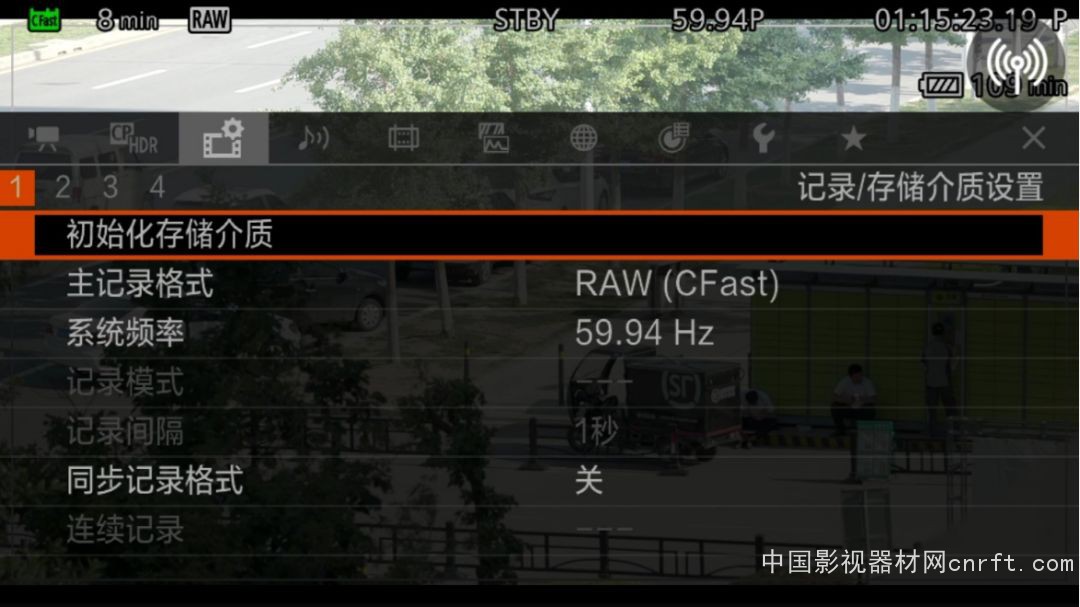
在拍摄之前找到【记录/存储介质设置】,首先要初始化存储卡【初始化存储介质】。
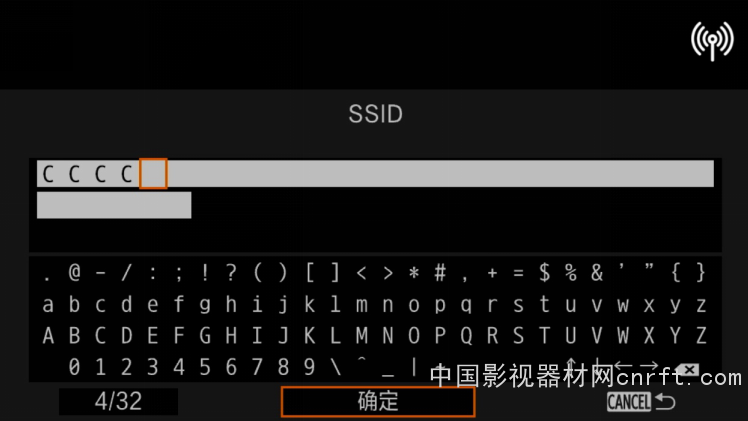
选择【Cfast】卡,对Cfast卡进行格式化以保证后面记录的存储空间足够。
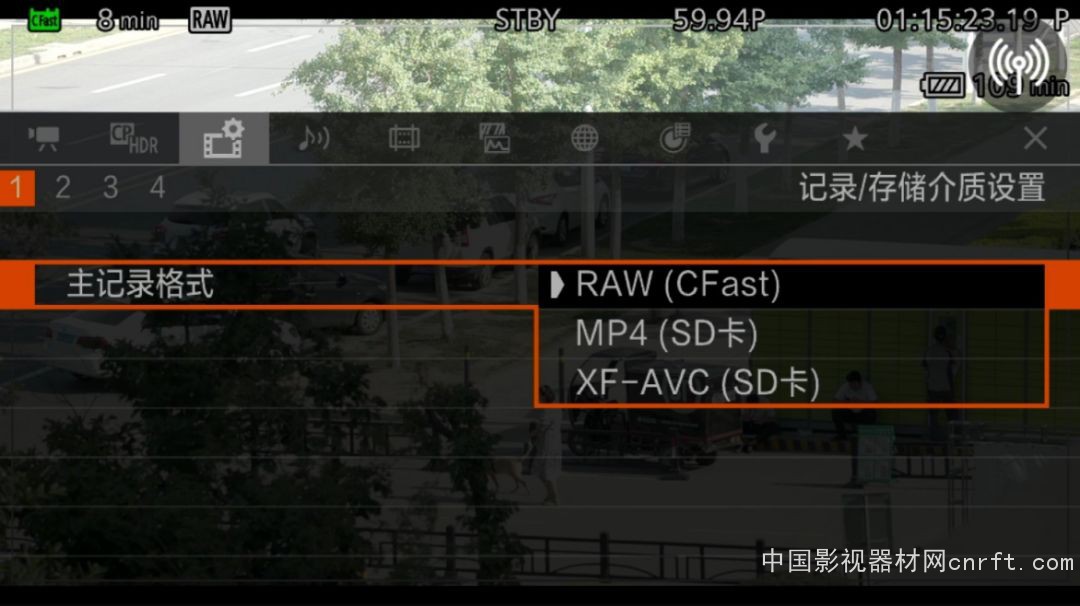
初始化完成以后,回到【记录/存储介质设置】选项,选择【主记录格式】在【主记录格式】里面选择【RAW(Cfast)】确认。

然后可以看到菜单下面的【系统频率】,这里提供了三个选项,选择一个适合的系统频率即可。
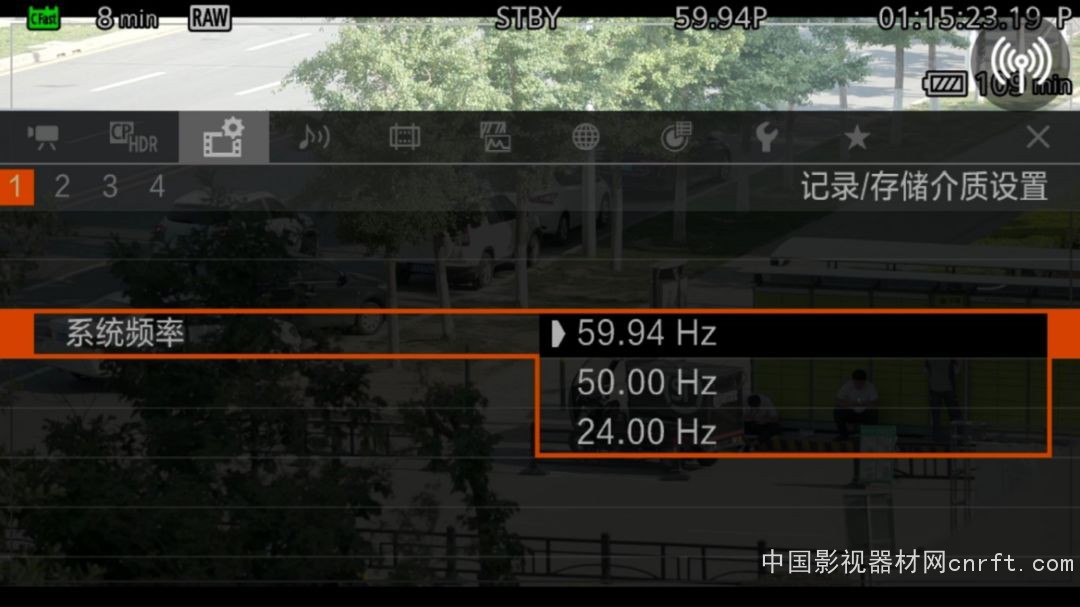
【系统频率】里面包含了【59.94Hz】【50.00Hz】【24.00Hz】三个选项。
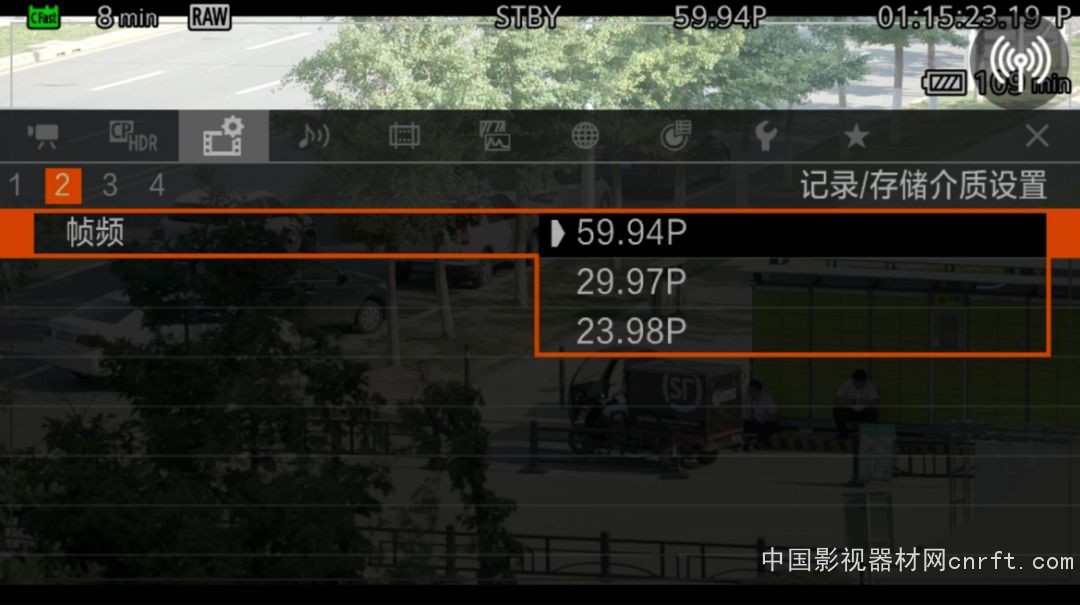
进入【记录存储介质设置】【2】,设置【帧率】里面提供了【59.94P】【29.97P】【23.98P】三种帧率,也就是行业中常说的60P、30P、24P,选择一个自己需要的帧率进行记录即可。
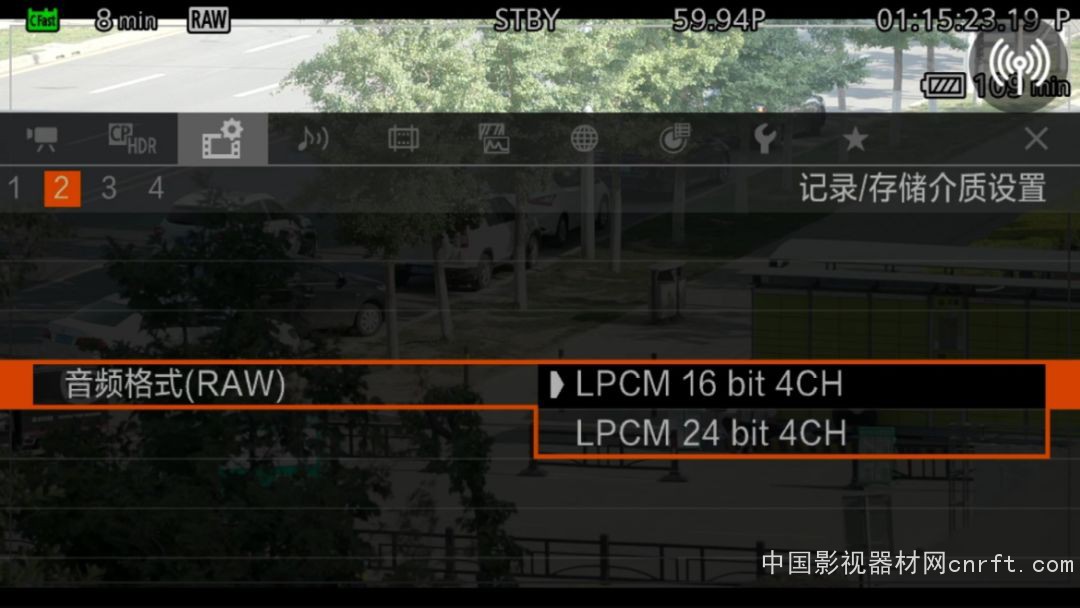
进入【记录存储介质设置】【2】,设置【音频格式(RAW)】里面提供了【LPCM 16bit 4CH】和【LPCM 24bit 4CH】两种音频格式。
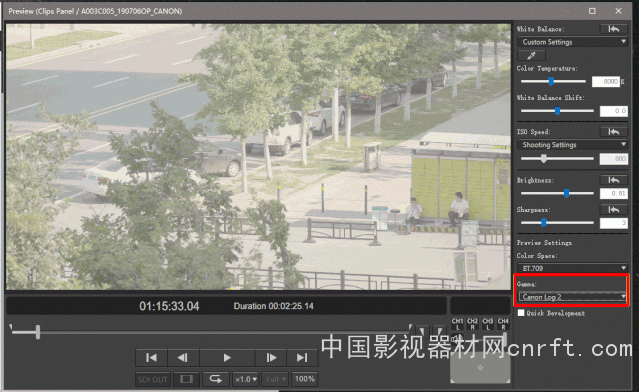
设置完成【记录存储介质设置】后,再进入【自定义图像/HDR】【预设】里面提供了三种预设【Canon Log 3】【Canon Log】【BT.709】选择其一,一般常用的笔者比较推荐【Canon Log 3】这个预设进行记录。
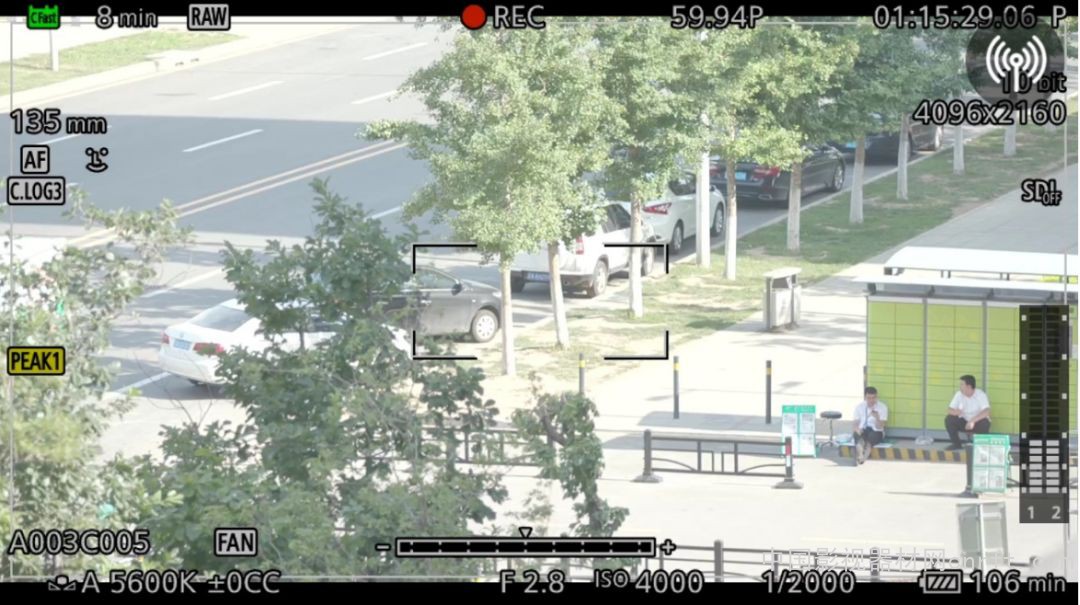
(使用Cinema RAW Light )
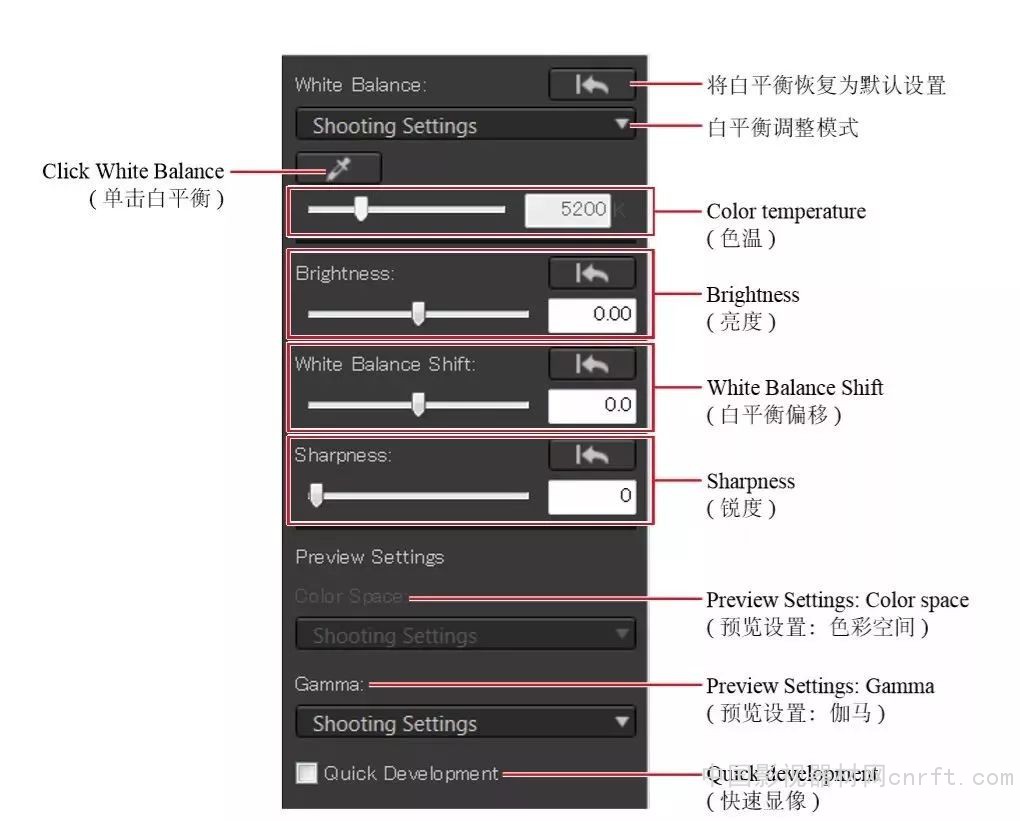
(使用MP4格式套设LUT)
以上都设置好后只要按下【REC】记录按钮就开始以RAW格式记录视频了。
2、使用Cinema RAW Development编辑RAW格式文件
记录完成视频后,会生成后缀名为.CRM和.XML文件,将两个文件拷贝到电脑中,直接拖拽到视频编辑软件,如常用的DaVinci Resolve是可以直接进行编辑的,同时佳能官方也提供RAW格式视频编辑软件。(目前直接拖拽到Adobe Premiere中是无法直接编辑的)
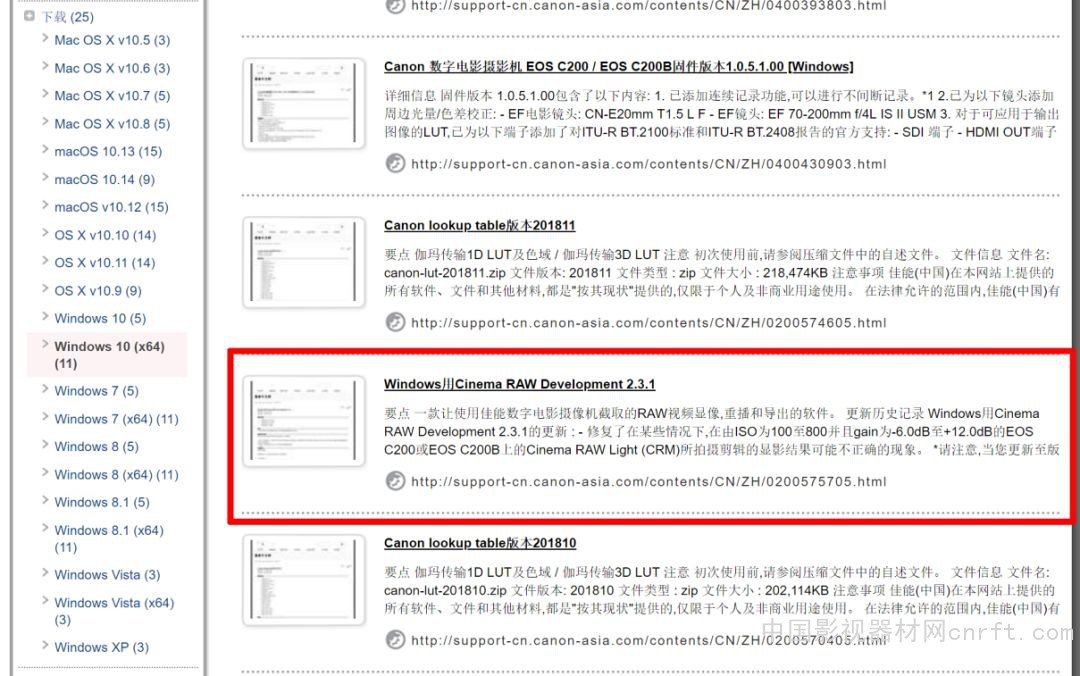
Windows用Cinema RAW Development 2.3.1
下载地址:
http://gdlp01.c-wss.com/gds/7/0200005757/01/crdw-2-3-1-10-9l.zip
该软件的下载地址建议使用微软EDGE浏览器进行下载,尝试使用其他浏览器下载时候,就会出现文件下载不全的错误,导致无法安装。下载完成以后,会得到一个压缩包文件,crdw-2-3-1-10-9l.zip在压缩包文件内有个三个文件分别是:
- 【crdw231.exe】安装程序
- 【Install-Cinema RAW Development.pdf】安装手册
- 【Read_me_first_2_3.pdf】计算机系统配置要求
只要运行第一个【crdw231.exe】进行安装就可以了,安装过程菜单界面为简体中文界面,只要顺序点击下一步即可完成安装。
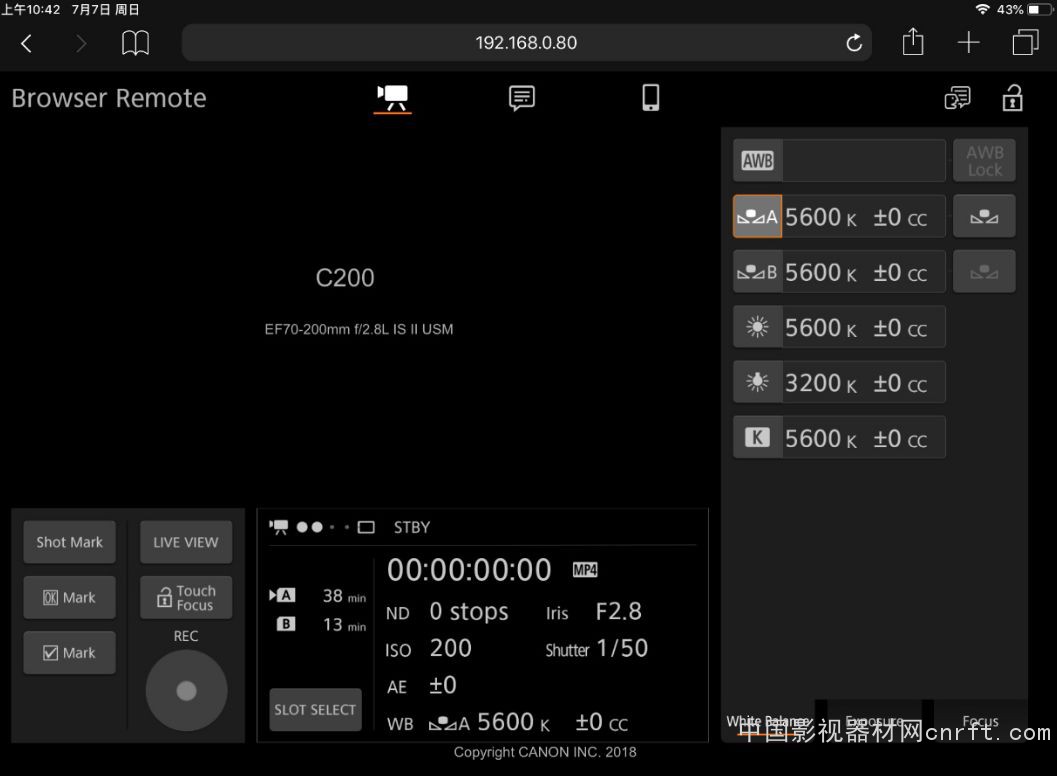
安装完成以后,在桌面点击【Cinema RAW Development 】的图标快捷方式,就可以打开 【Cinema RAW Development 】软件了,进入软件首先看到的是4个窗口。【Cinema RAW Development 】窗口,【Preview 】(预览)窗口,【Media Pool/EDL 】(媒体池/EDL)窗口,以及【Export 】(导出)窗口。在主窗口【Cinema RAW Development 】中找到需要编辑的文件,选中以后视频文件就会出现在【Preview 】(预览)窗口了。
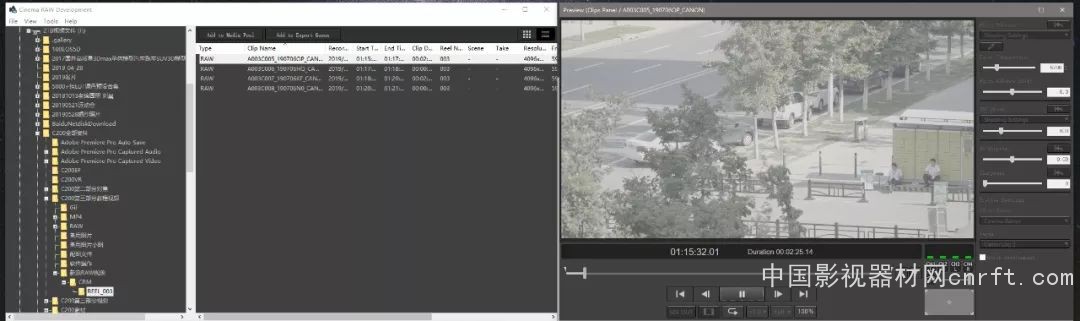
编辑页面在【Preview】(预览)窗口的侧边,可在此设置白平衡,设置选项有【Shooting Settings 】、【Click White Balance 】或【Color Temperature 】。
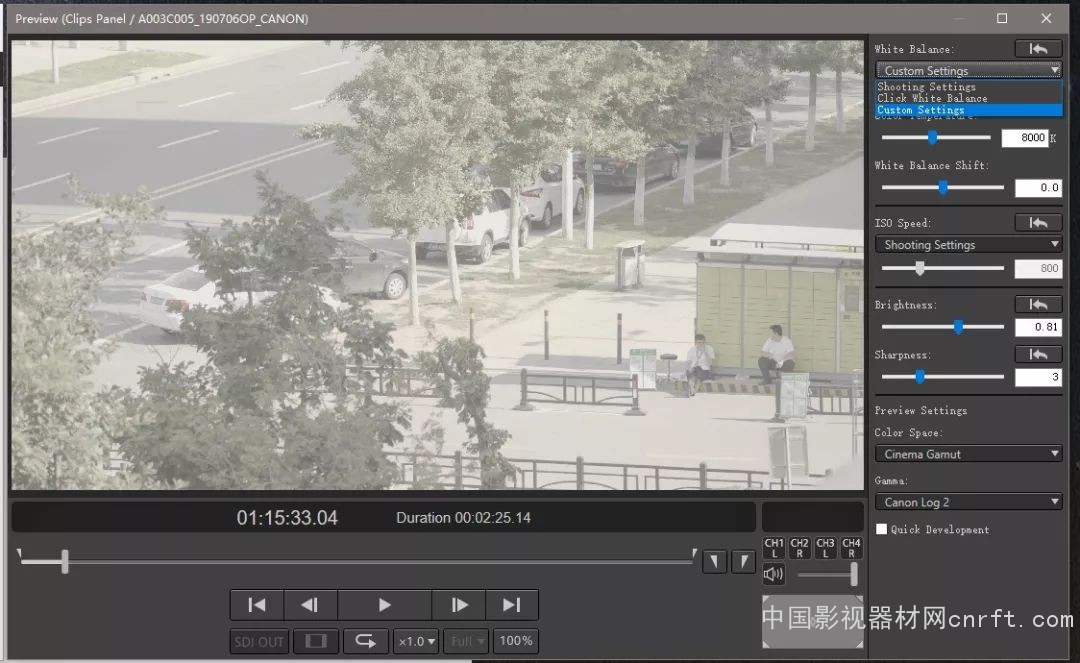
【Shooting Settings 】——拍摄时采用的白平衡设置,【Click White Balance 】——可以点击某个目标物选它的白平衡作整体设置,【Color Temperature 】——调整图像色温。
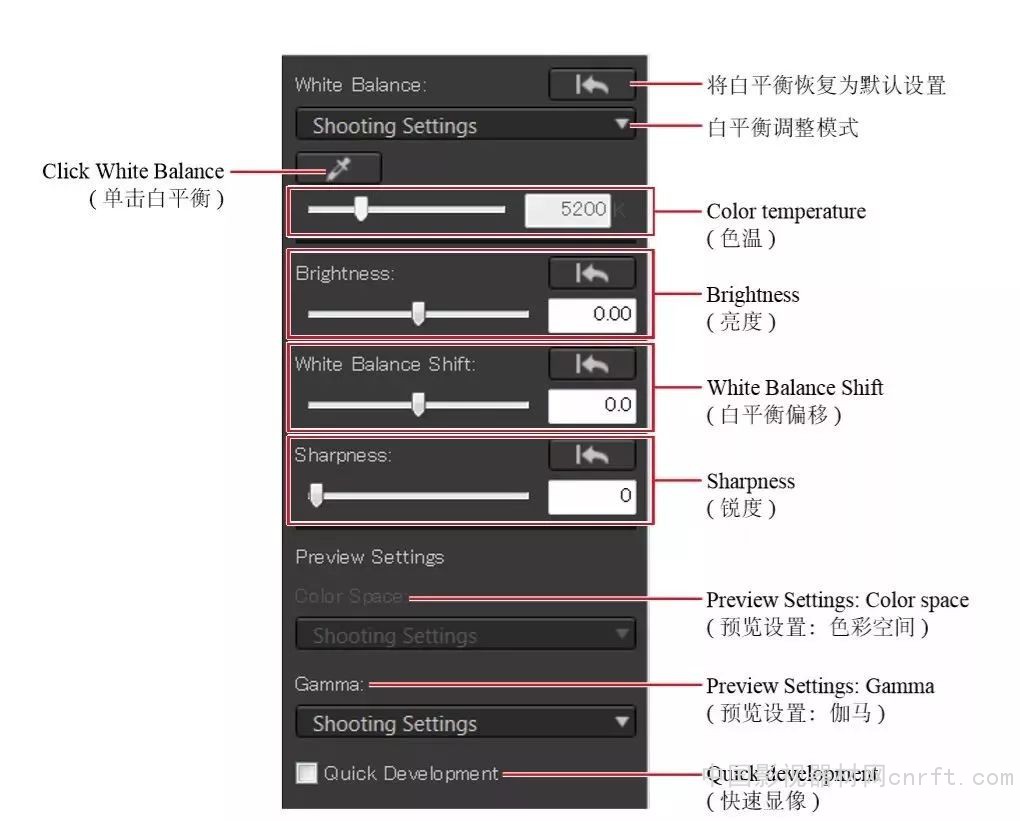
调整菜单中英文对照
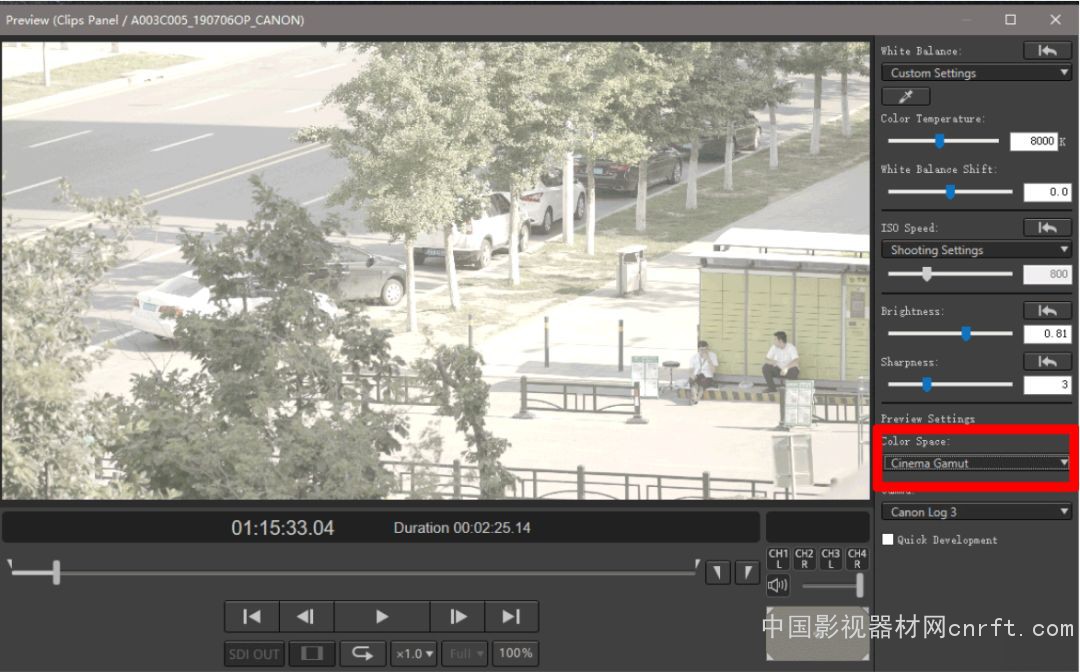
最后两项设置是【Color Space 】和 【Gamma 】,在 【Color Space 】设置中,你可以选择 【BT.2020 】、 【DCI-P3 】、 【BT.709 】或 【Cinema Gamut 】。 【Cinema Gamut 】图像的反差最低。
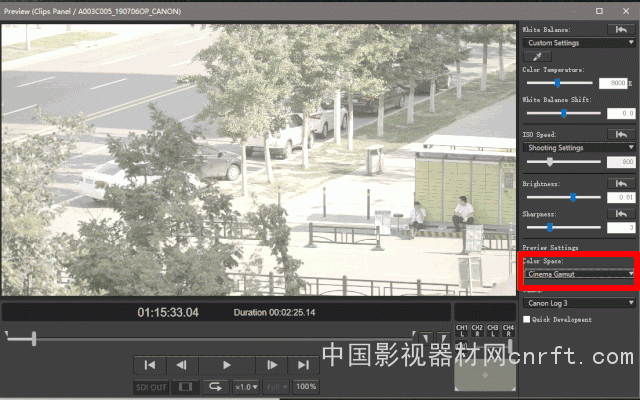
然后你可以选择【Gamma 】设置,选项包括 【Canon Log 2 】、 【Canon Log 3 】、 【Wide DR 】、 【DCI-P3 】、 【BT.709 】,这里选择保留 【Canon Log 3 】设置,然后用其它的软件完成调色工作。
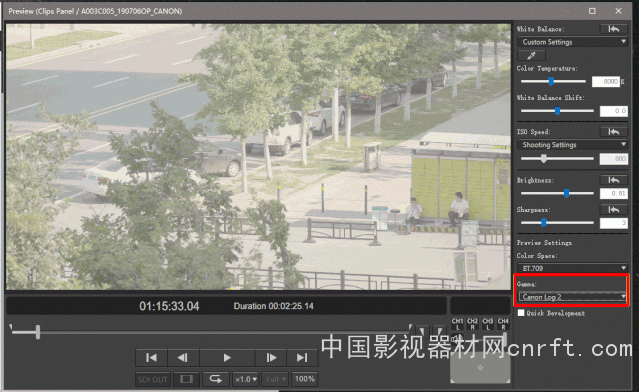
调试好影片以后,接下来我们就把影片输出出来。【File】菜单【Export configuation】里面有几个选项。
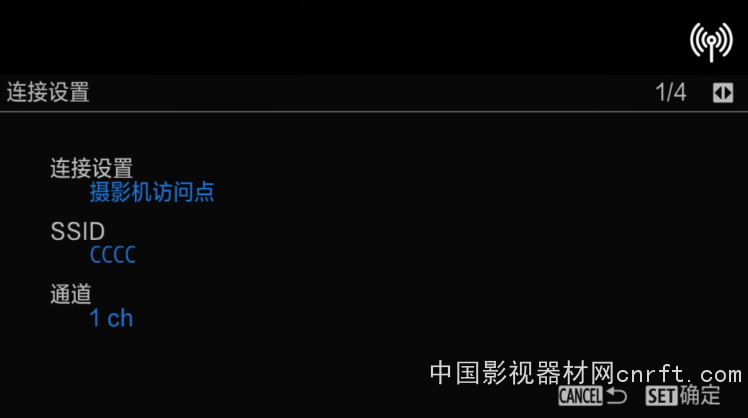
【File Settings】设置好输出文件的路径。
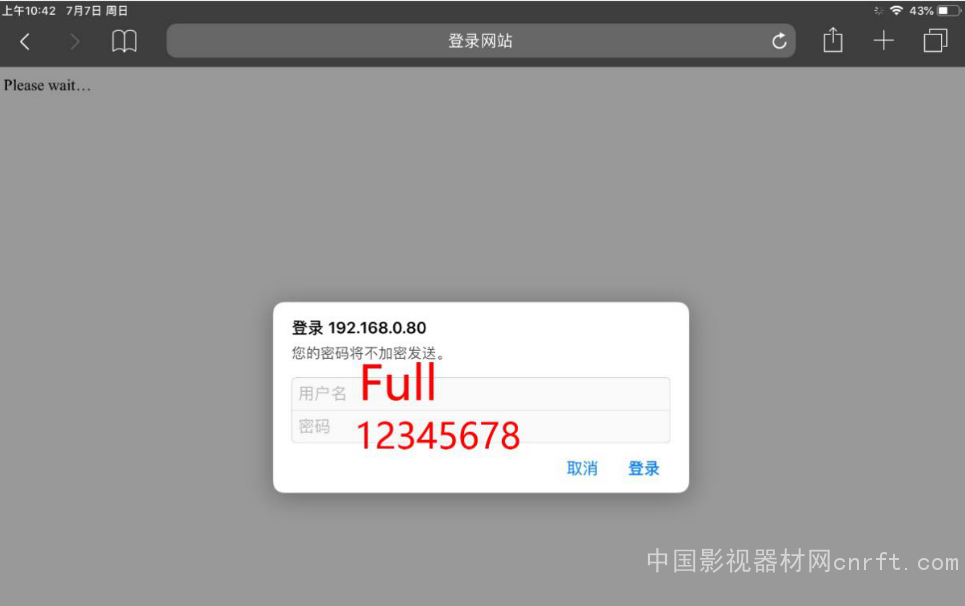
在【Output Type(Full-quality Clips)】设置好输出文件的格式。
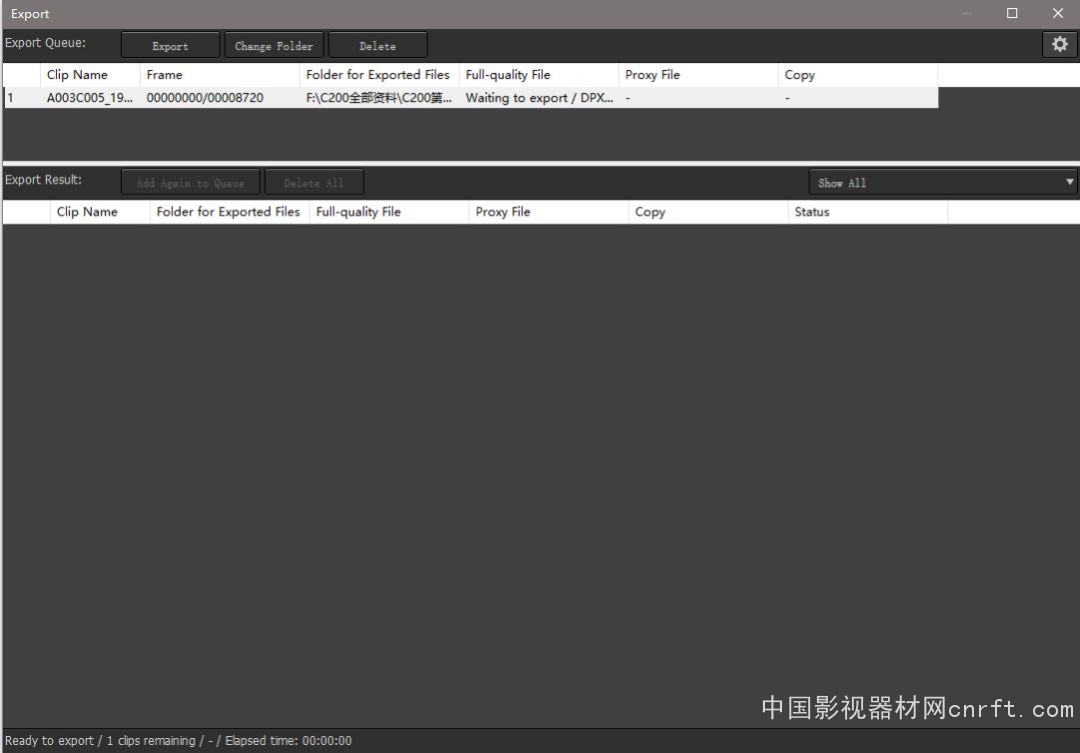
在【Export】窗口对视频文件进行导出, 都设置好以后就可以按【OK】输出视频文件了。
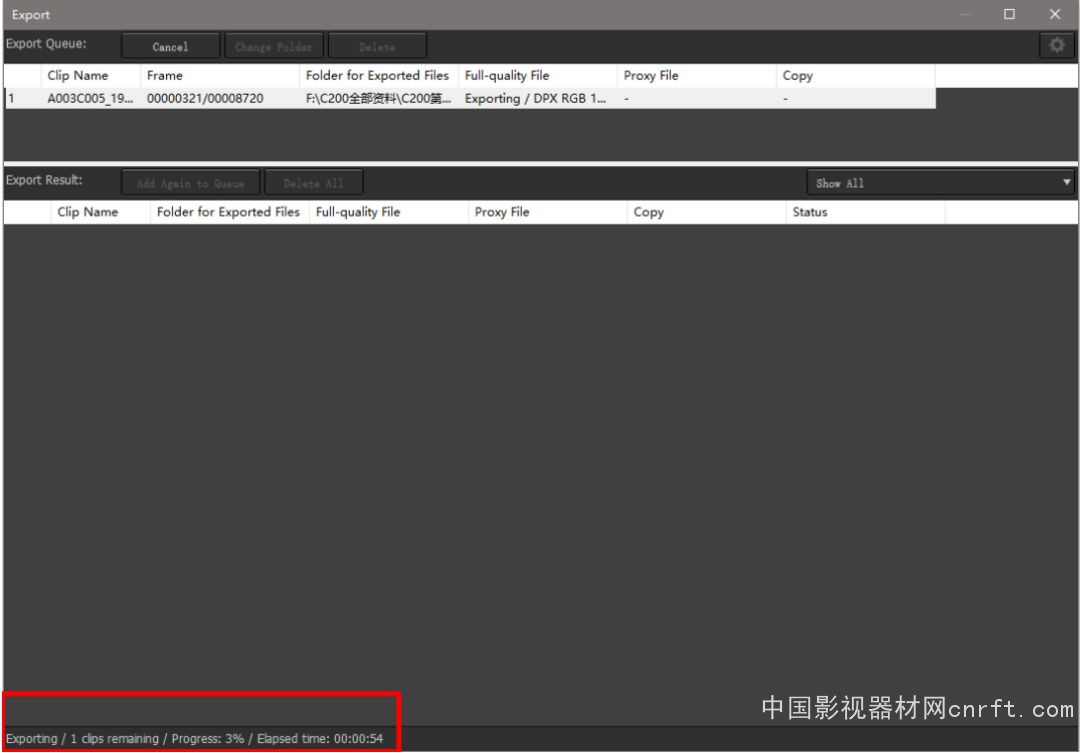
导出的视频快捷按键【CTRL+D】在导出窗口左下角有显示导出文件的时间和进度。

导出的文件为【2019_00000001.DPX 】和 【2019_00000001.WAV 】这样就可以非常方便地进行后期二次调色处理了,更多的细节保留会让后期制作更加方便。

二
机内LUT应用/输出

EOS C200 专业摄像机提供了机身内置LUT画面风格参数,在录制XF-AVC/MP4格式视频时就可以直接套用机身内部的LUT风格直出视频。
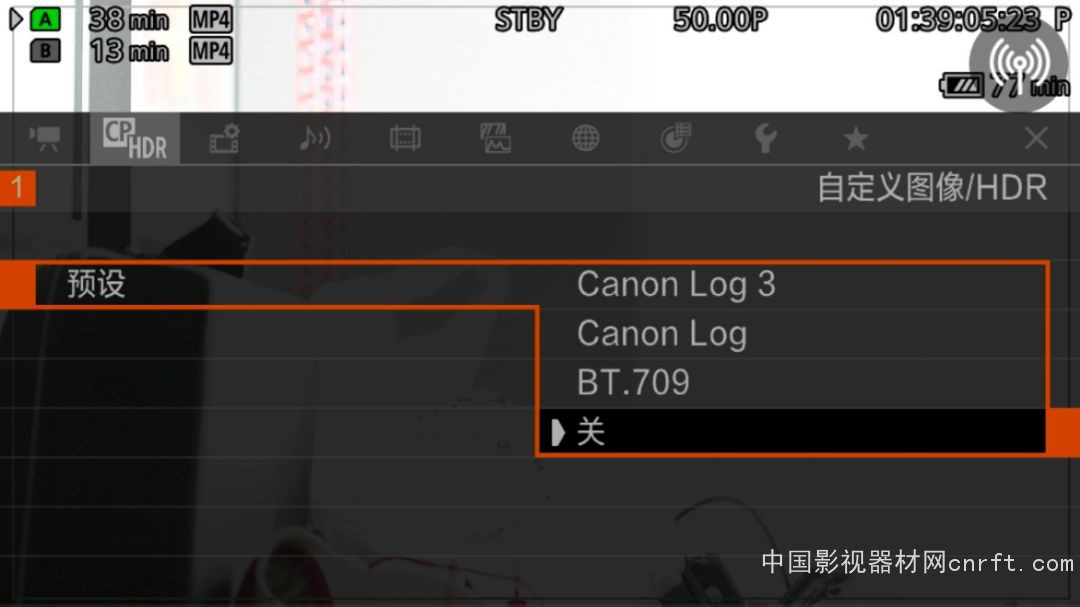
找到【自定义图像/HDR】,默认状态是关【HDR/LUT】选择【HDR:关】菜单。
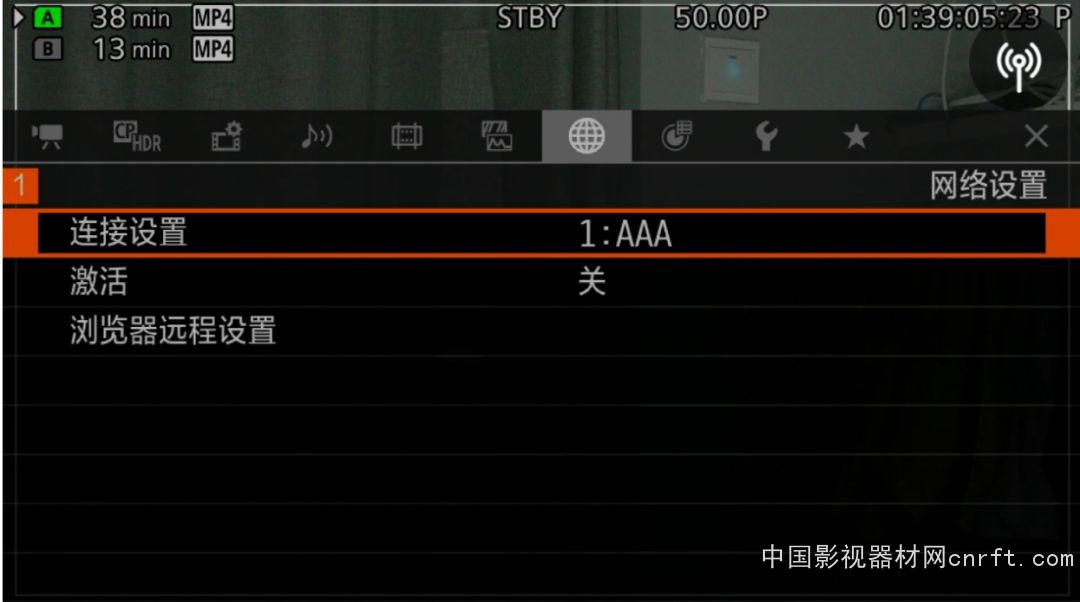
看到有【HDMI 】、 【SDI 】、 【VIDEO 】、 【VF 】、 【SDCARD 】这些视频输出选项。
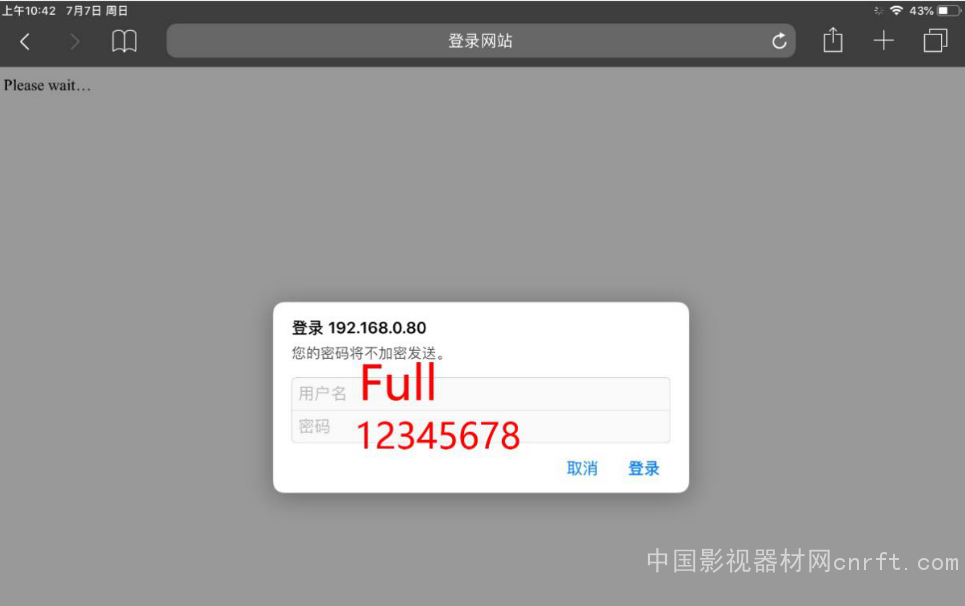
只有在输出为【SDI 】、 【Video 】、 【VF 】可以设置LUT输出到监视器,在使用Canon Log 3的时候肩屏是灰色的记录视频,在输出端可以看到LUT后的视频,在HDMI接口不支持直接输出LUT,在选择为SD CARD存储时可以设置为LUT视频记录直出效果,录制机内风格参数直接输出。
外接监视屏 LUT效果显示,这样非常方便监看屏幕使用。

三
设置波形图
在机身找到 【WFM】 默认按钮 【4】 摄影机可以显示简化的波形示波器,可选择6种示波器的一种,也可以调整波形放大。
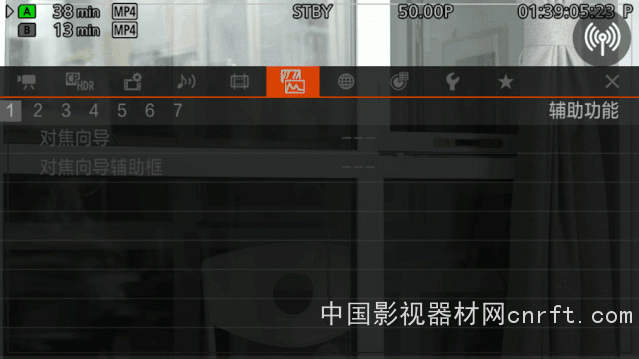
或者使用辅助工具 【5】 ,在 【WFM:类型】 里面进行选择需要显示的类型 。
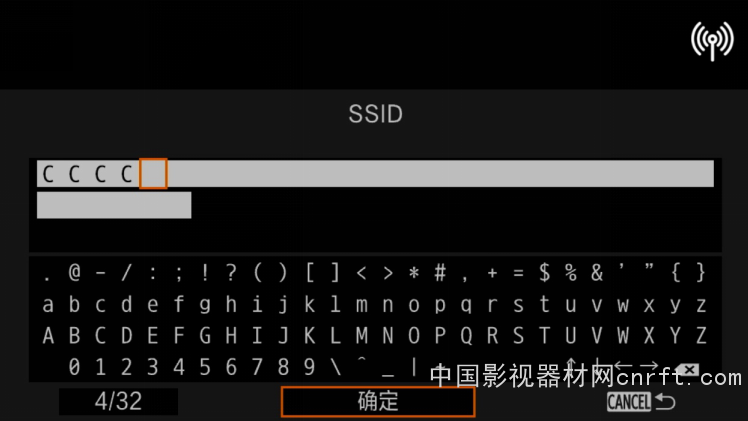
WFM:类型 线

WFM:类型 线+点
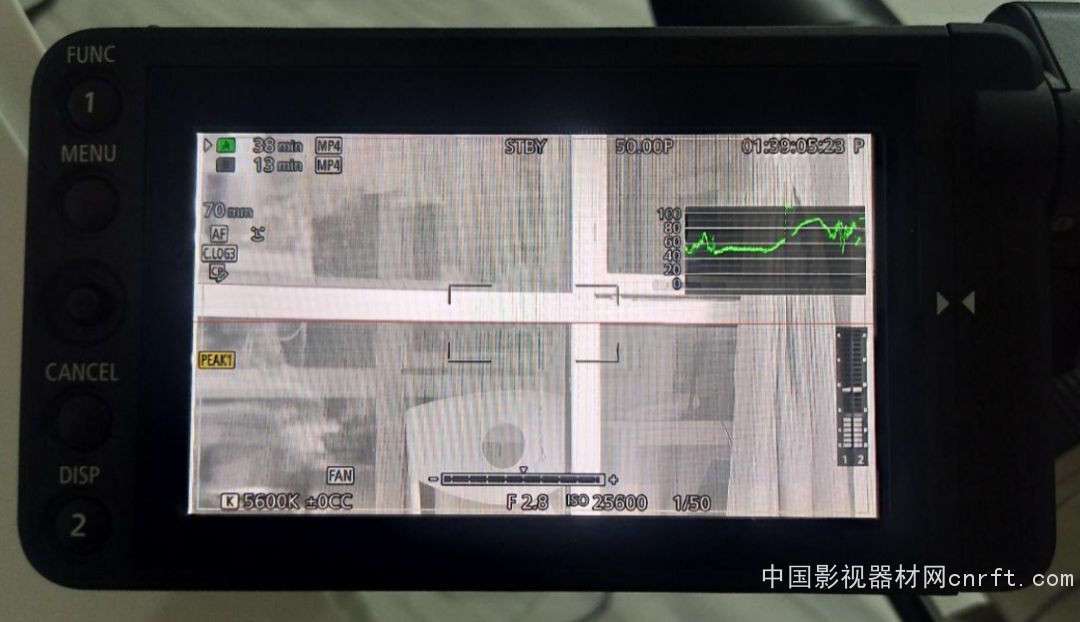
WFM:类型 选择线
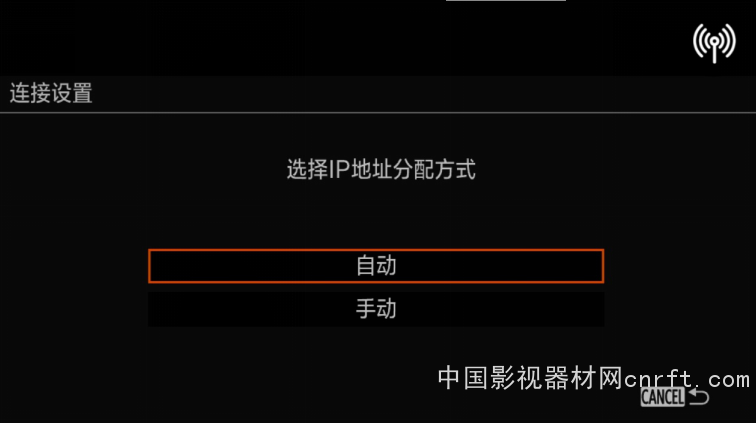
WFM:类型 场

WFM:类型 RGB
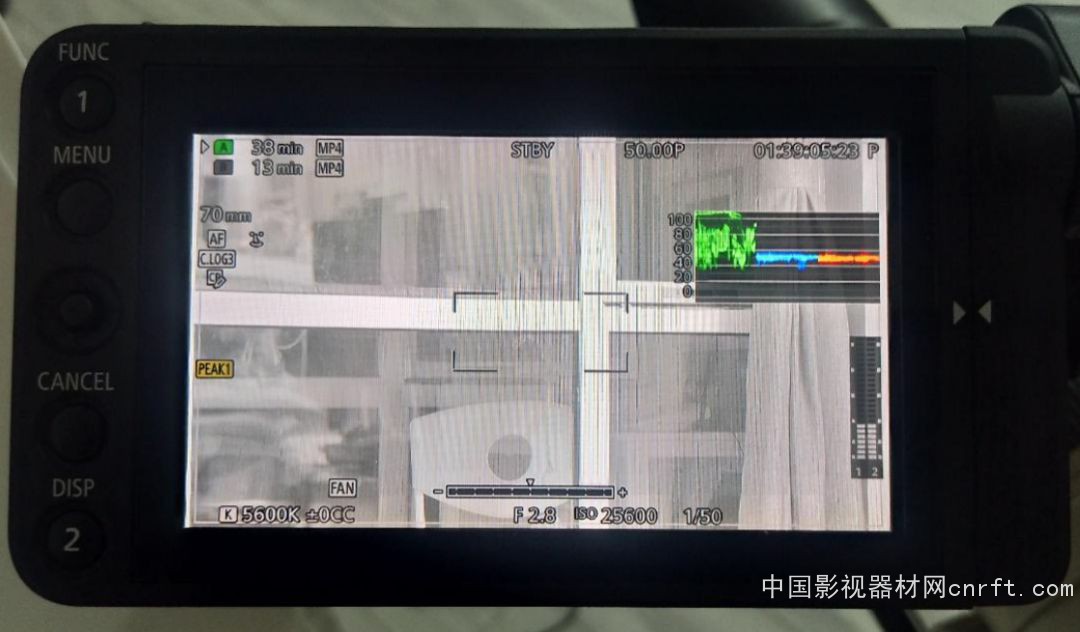
WFM:类型 YPbPr,WMF类型一共6种,以第一种【线】为例,来说一下如何查看波形图。
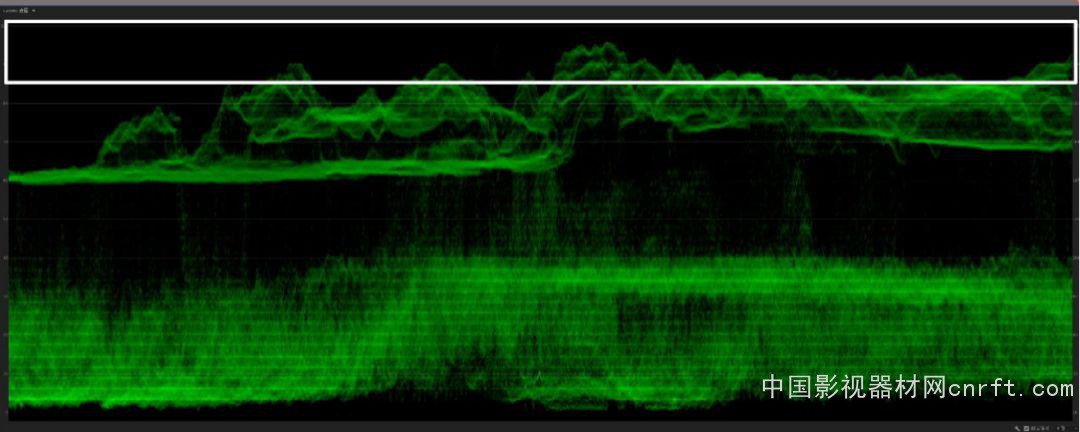
“100”是指封顶亮度范围,主要是指白色、高光、100%明度。明度的三个部分都在波形图里面展现出来了,实际上这个界面是非常简单易懂的。纵向坐标是明度,在波形图上没有颜色信息。而波形图的水平方向则是画面的水平方向。这样就很容易看到画面的黑暗区域,高光纵列就是代表了画面光亮区域,可以看到哪些是过亮的区域。
通过波形图可以快速反馈信号强度、高光和阴影区域处于什么区域。如果不符合这些范围要求,它就能立刻反馈给你。一般情况下都是使用矢量视图来显示色度,这样就能清晰的使用波形图来显示明度信息。明度波形图对于查看画面内容至关重要,因为人的眼睛对于明度变化的敏感度远远超过对于色彩度的敏感度,所以这样调整就是为了让画面看起来更“漂亮”的方法。

四
外接屏幕LUT监看

EOS C200可以使用HDMI/SDI接口将视频输出到外部监视器进行查看输出LUT。

例如这样的外接监视屏带SDI接口的就可以使用。
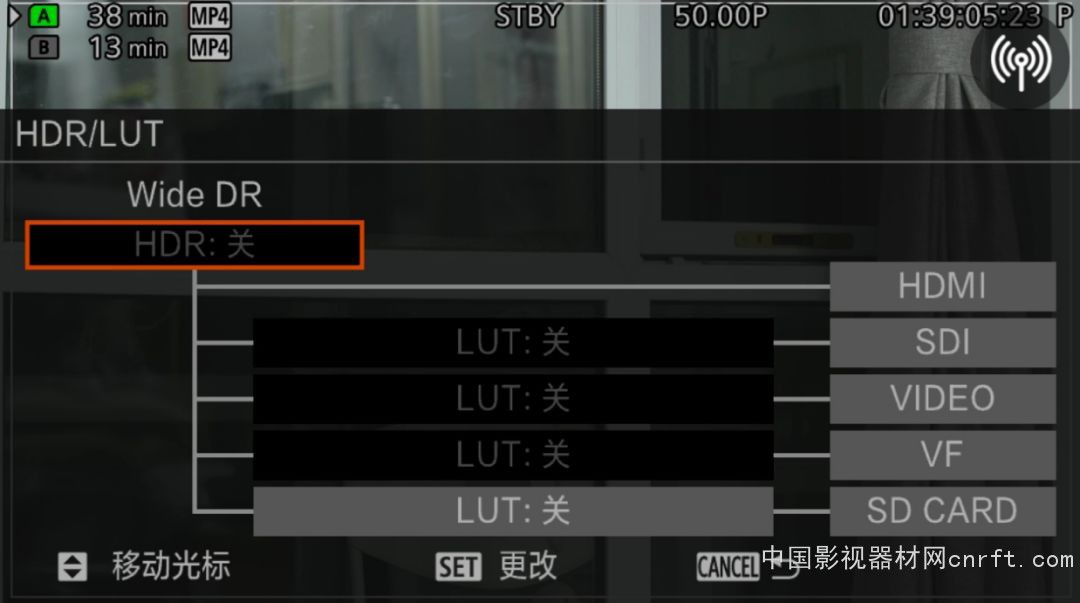
菜单选择【HDR/LUT】即可输出LUT到外部监视屏。

五
WI-FI设置/无线监看
EOS C200摄像机已经通过Wi-Fi认证,可通过外部访问点(无线路由器)连接至Wi-Fi网络或将其自身用作Wi-Fi访问点,接下来就说一下WI-FI设置的步骤。

【摄影机访问点】设置方法:
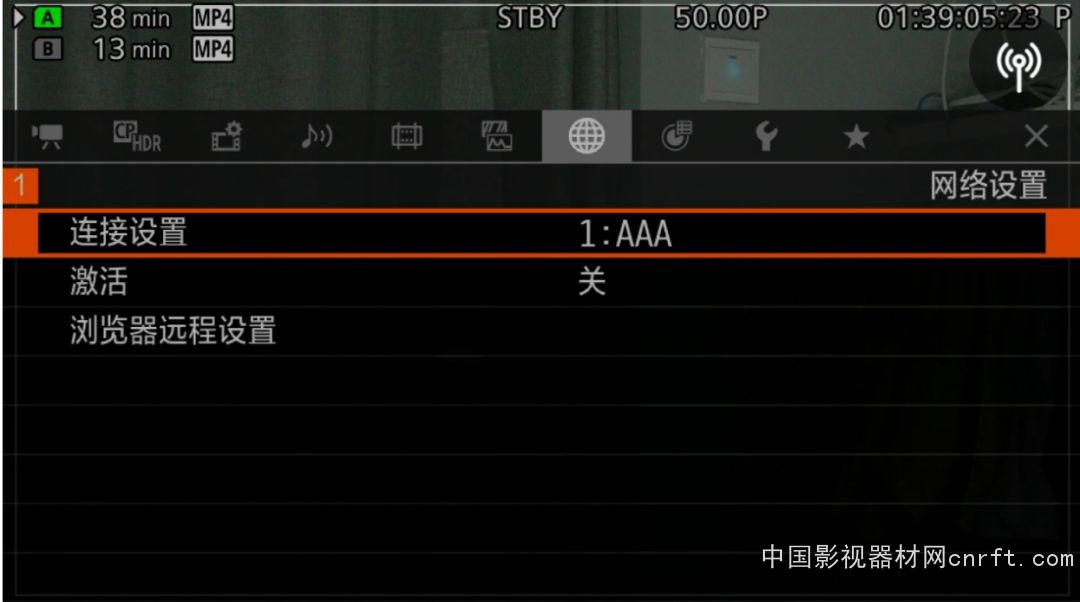
【网络设置】菜单【连接设置】。
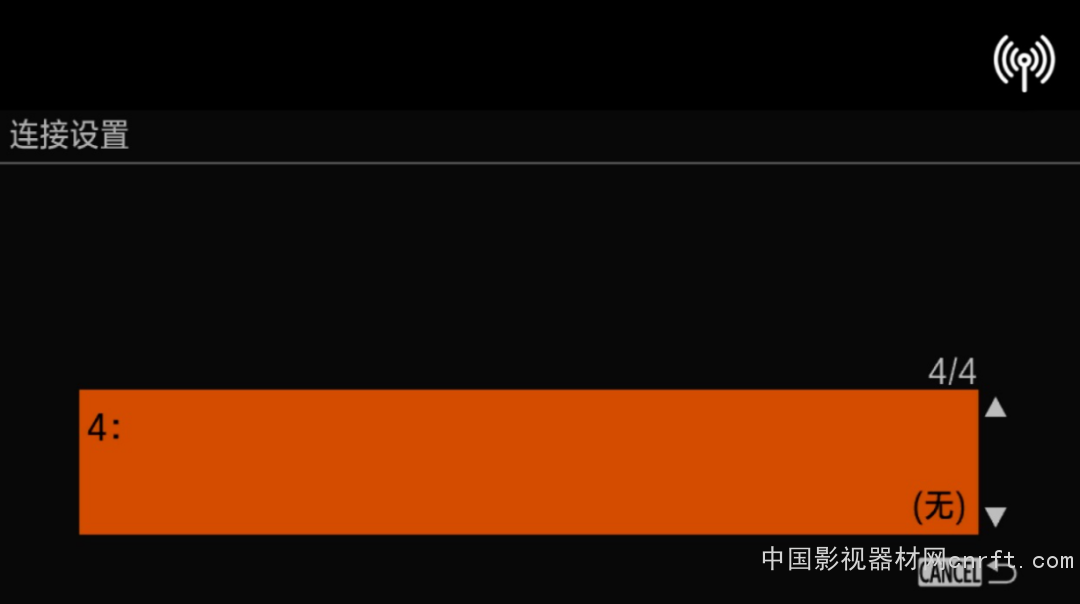
【连接设置】
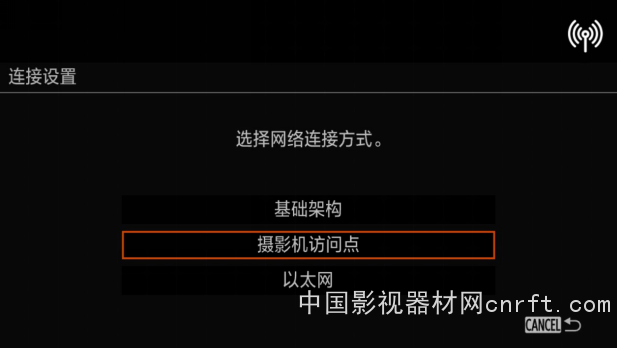 选择 选择 【摄影机访问点】 。
选择 选择 【摄影机访问点】 。
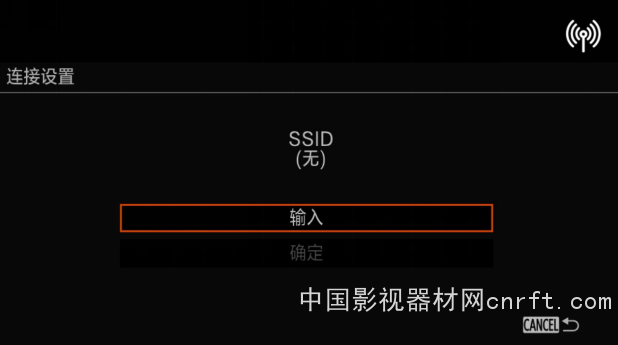
输入【SSID】就是平时上网使用的无线热点名称。
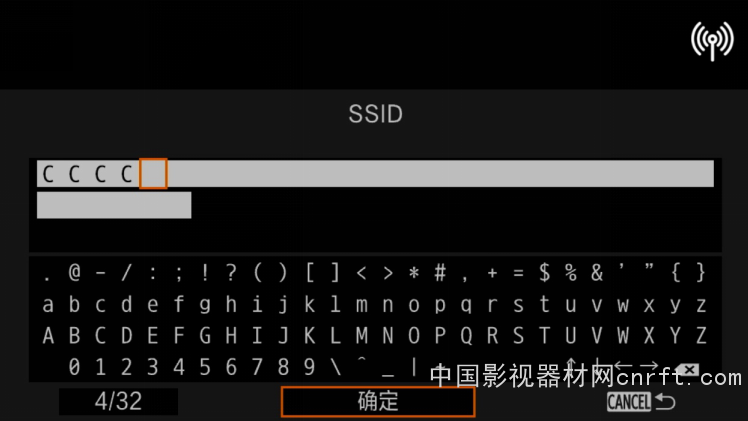
输入热点名称 【cccc】 按确定。
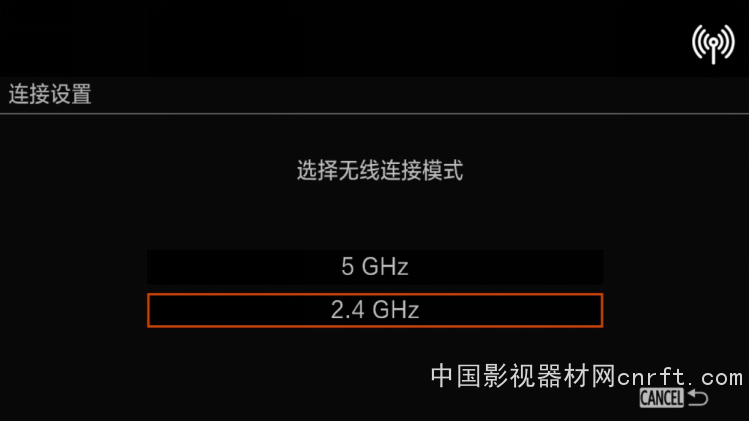
选择无线连接模式【2.4GHz】
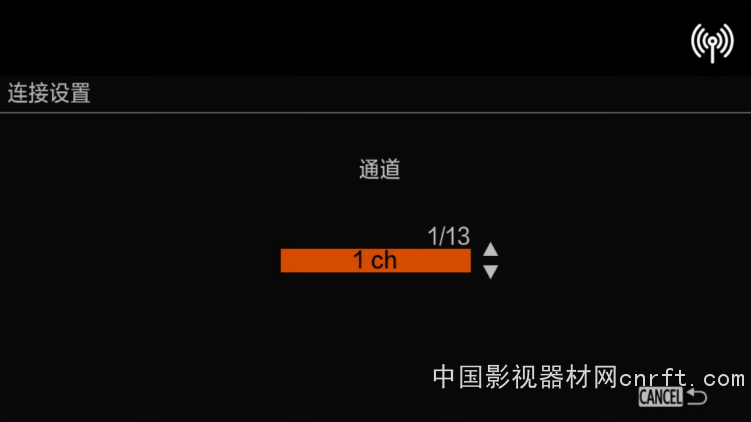
在通道设置里面选择默认通道,如果觉得干扰太多可以尝试更换为 【11】 。
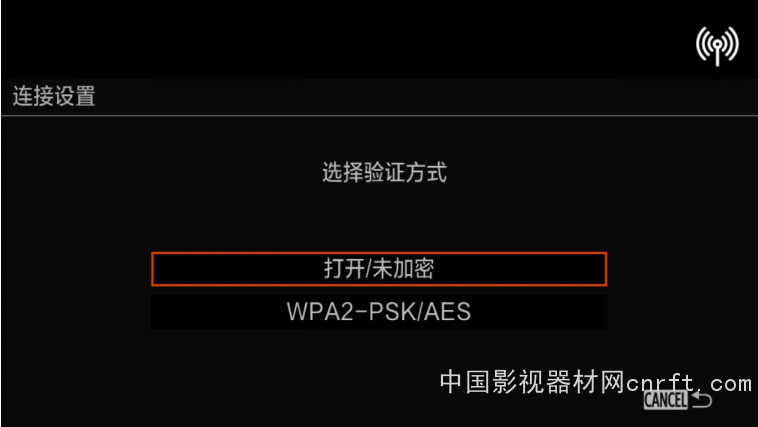
这里给连接设置一个密码。
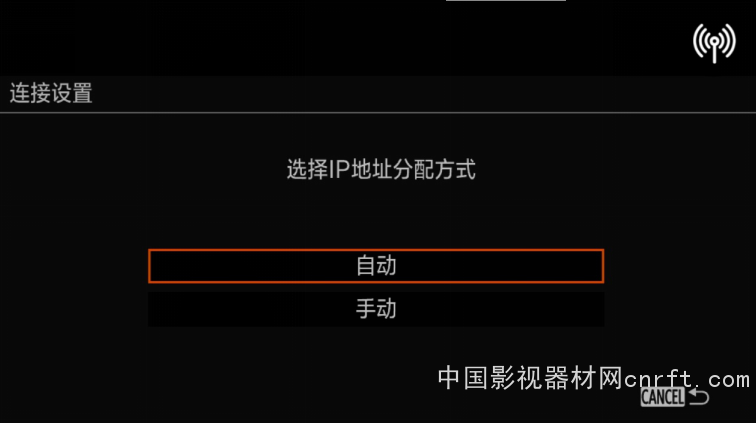
让摄像机自动分配地址即可。
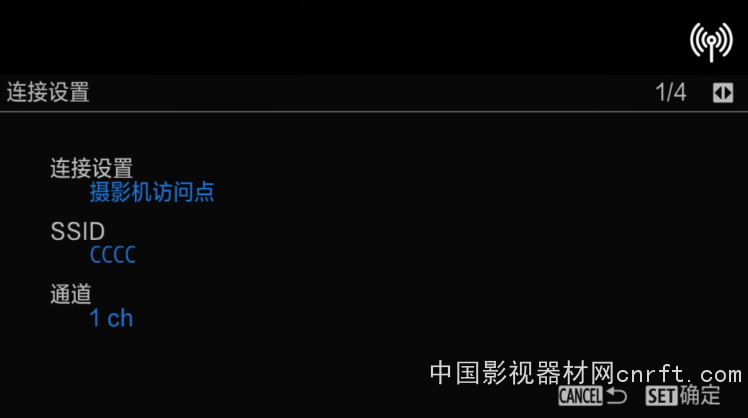
最后保存连接设置按 【SET】 确定。
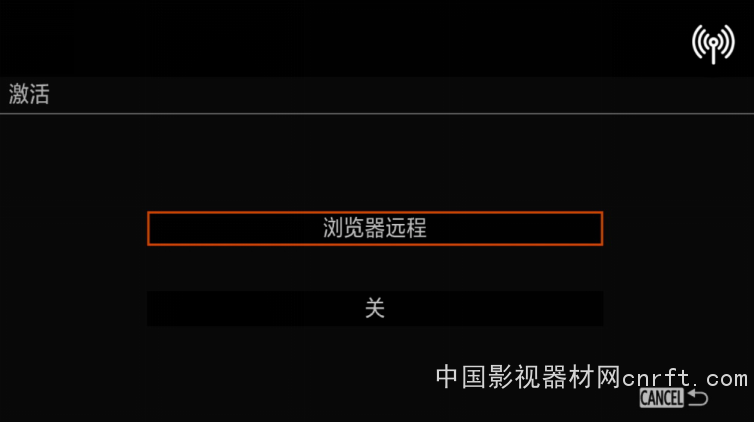
返回上级菜单 【激活】【浏览器远程】 。
激活以后可以查看 【浏览器远程设置】 确认无误后,通过手机搜索这个SSID连接,然后在浏览器输入IP地址对设备进行远程控制,http://192.168.0.80为默认地址。
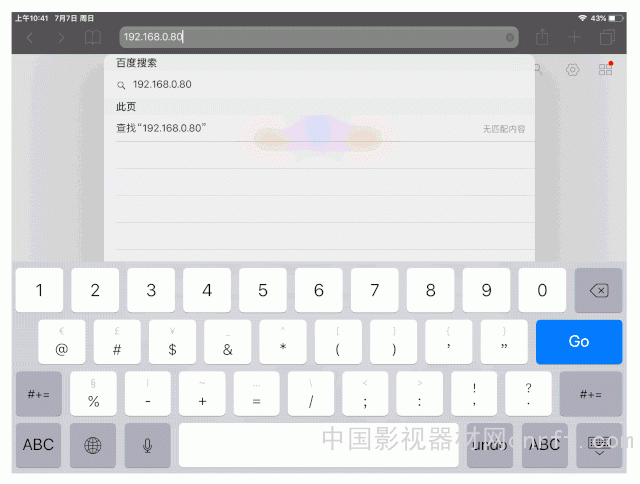
进入地址后,我们需要输入EOS C200的控制身份验证,这就是刚才在用户设置中的“一名用户(完全控制)”的用户名和密码。
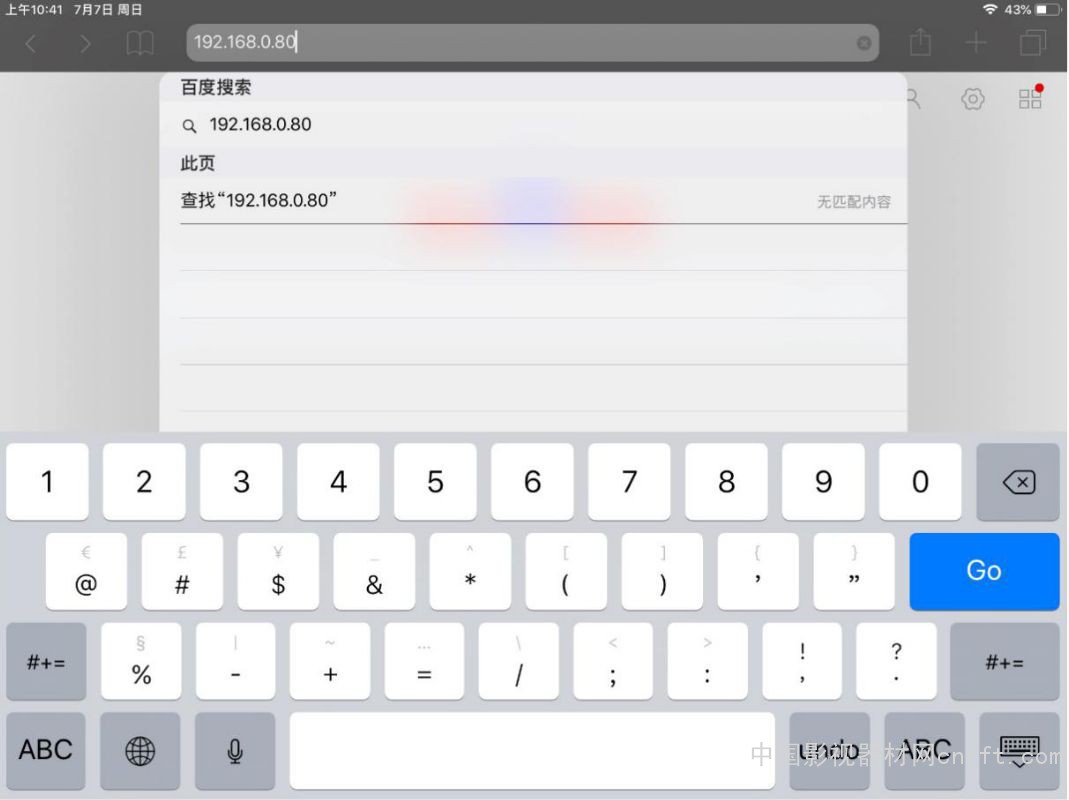
http://192.168.0.80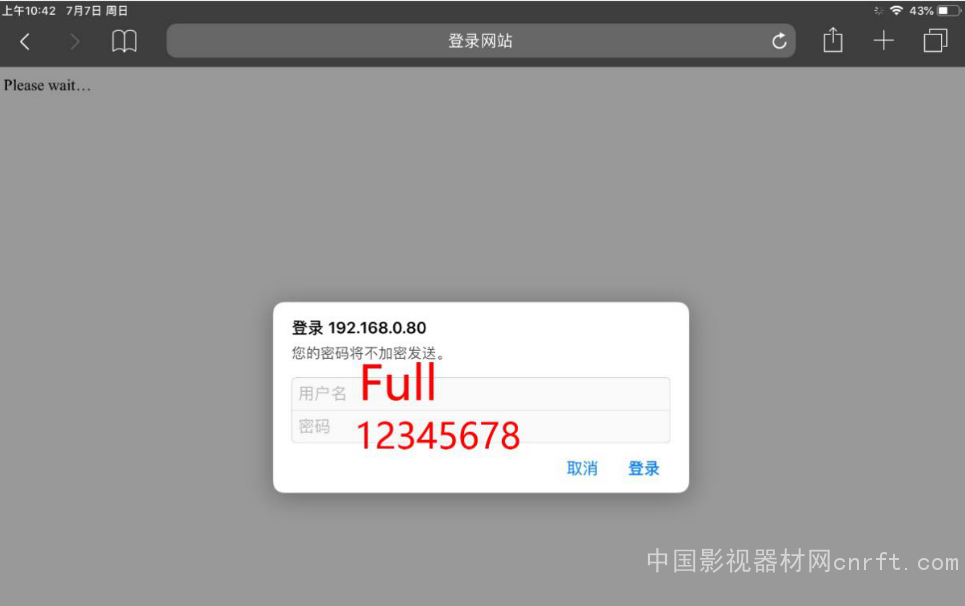
用户名:Full 密码:12345678
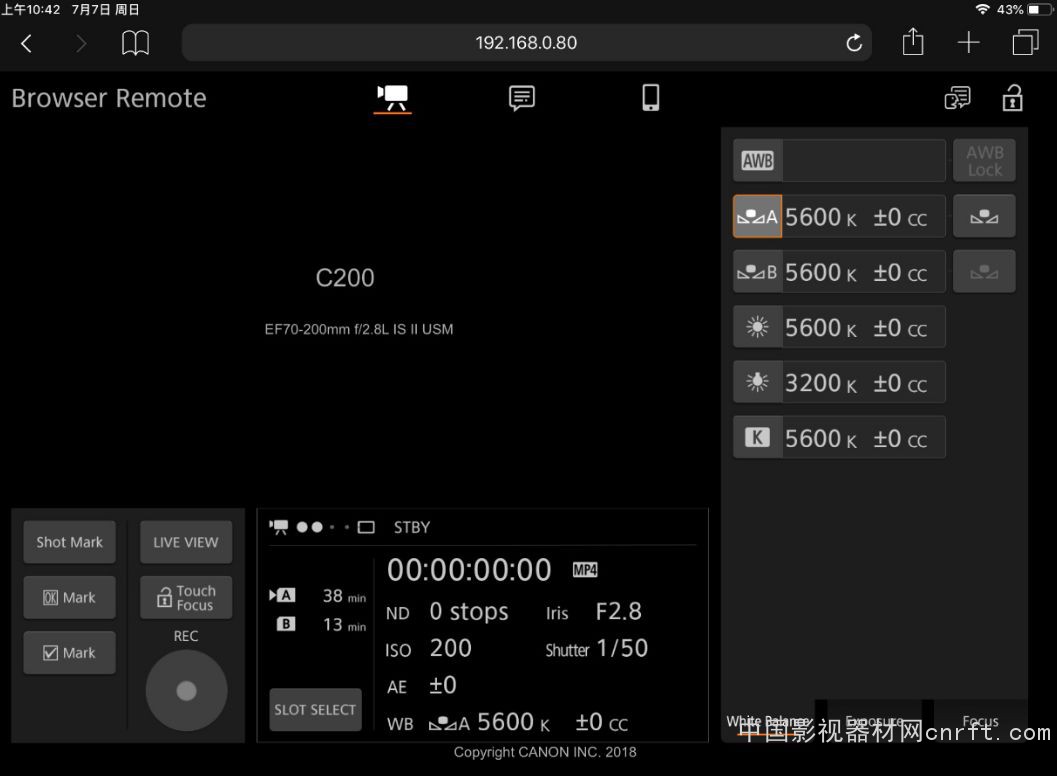
点击【LIVE VIEW】按钮。

开启遥控EOS C200 摄像机,也可以通过摄像机网线接口进行连接无线操作。只要点击【LIVE VIEW 】就可以实现手机或者平板电脑预览了。通过浏览器对设备的控制最大的方便就是不需要再手机或者平板电脑端再安装操作软件或者APP,非常便捷。

六
设置Wide DR伽马曲线
1、色彩矩阵设置
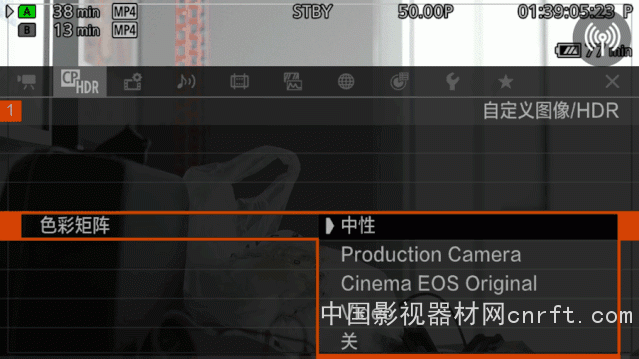
【自定义图像/HDR】【色彩矩阵】提供了四种选项【中性】【Production Camera】【Cinema EOS Original】【Video】可供选择。
- 【中性】再现中性色彩。
- 【Production Camera】再现更适用于电影制作的色彩。
- 【Cinema EOS Original】佳能研发的色彩矩阵,在使用BT.709色彩空间再现EOS C500摄影机的4K输出。
- 【Video】在不应用自定义图像设置的情况下再现EOS C300/EOS C500摄影机的色彩。
2、伽马曲线设置
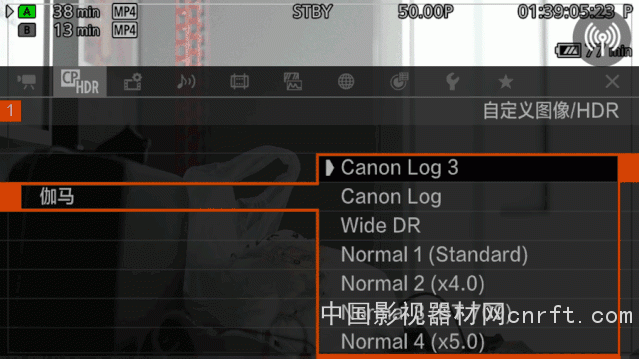
【自定义图像/HDR】【伽马】提供了七种选项【Canon log 3】【Canon log】【Wide DR】【Nomal1(Standard)】【Nomal2(X4.0)】【Nomal3(BT.709)】【Nomal4(X5.0)】可供选择。
- 【Canon log 3】一种对数伽马曲线,在扩展动态范围的同时会保留【Canon log】设置特性。在后期制作中需要图像处理。
- 【Canon log】一种对数伽马曲线,能够获取出色的动态范围。在后期制作中需要图像处理。
- 【Wide DR】动态范围非常广泛的伽马曲线。优化后能在电视机上播放。
- 【Nomal1(Standard)】适用于电视机上播放标准图像。
- 【Nomal2(X4.0)】适用于在电视机上播放的设置。相对于使用【Nomal1(Standard)】设置产生的高亮部分(图像亮度区域)更亮。
- 【Nomal3(BT.709)】适用于电视机上播放的设置。相对于使用【Nomal2(X4.0)】设置在阴影(图像暗部区域)中生成的黑色层次更真实。
- 【Nomal4(X5.0)】适用于电视机上播放的设置。相对于使用【Nomal3(BT.709)】设置在阴影(图像暗部区域)中生成的黑色层次效果更佳。
3、预设图像设置
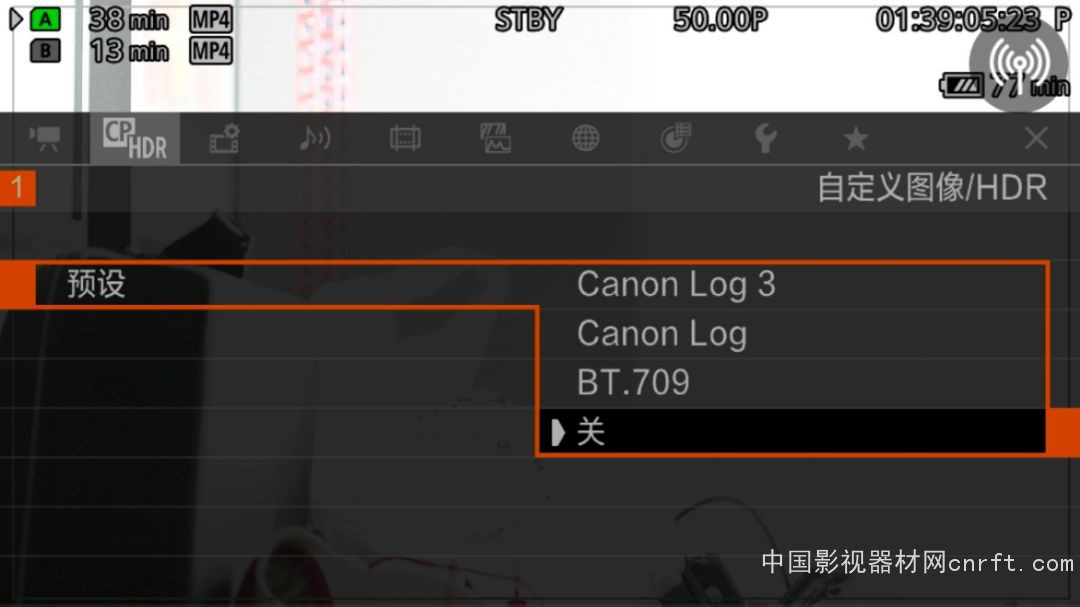
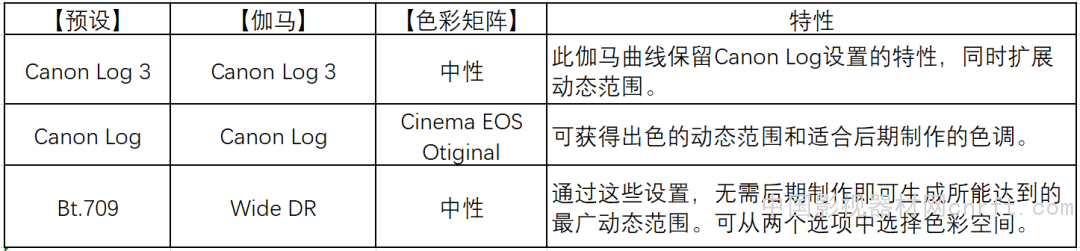
 客服热线:
客服热线:













